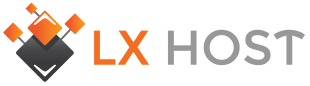Os construtores de sites da LX HOST são uma ferramenta on-line que possibilita a criação e atualização de seu site facilmente sem necessidade de conhecimentos técnicos, qualquer usuário criar um site e atualizá-lo rapidamente, de um modo fácil e muito simples.
Em apenas alguns passos você escolhe o design de seu site, a quantidade de páginas, e publica na internet, tudo isso em poucos minutos.
Principais recursos
|
Teste Grátis agora mesmoConheça todos os recursos da ferramenta gratuitamente! é só clicar em Clique em Testar Agora, na nova pagina, clique em “Try demo Online”, em seguida clique em Demo, e na nova pagina clique no ícone RvSitebuilder (fica acima de My Account). |
O Construtor de Site é disponibilizado gratuitamente a todos os planos de hospedagem e revenda Linux da LX HOST. |
Confira alguns modelos, nosso construtor possui mais de 780 modelos de templates grátis e entre eles + de 50 templates em Flash.
Caso deseje ver o catalogo completo de templates clique aqui
Ele é um sistema totalmente dinâmico, em que você poderá escolher dentre centenas de modelos de site, e fazer um site diferente de qualquer outra na internet, pois são muitas as ferramentas para personalização do seu site. Este recurso está sendo oferecido para todos os nossos clientes com planos de Hospedagem ou Revendas Linux e de forma GRATUITA, para usar basta se logar painel de controle de seu site http://www.seusite/cpanel, e procurar o ícone RVSiteBuilder, basta clicar nele, que já entrara no sistema WebSite Builder Online
Step 1- (Edit Site): – Atribui um nome ao seu novo projeto. Step 2- (Design): – Clica em Step 2 e abre-se a página para seleção do Template. Step 3- (Style): – Nesta página do administrador define as características da head, cores, navegadores e fontes. Step 4- (Page Struture): – Do lado esquerdo da página, encontra uma janela onde seleciona uma das 18 categorias, após o qual são expostos os blocos de títulos para as várias páginas do site, por defeito. Step 5- (Site Content) – Aqui e quando entra nesta página, surge-lhe uma listagem com os títulos das várias páginas que definiu para o site. Step 6- (Extras): – Nesta página encontra os extras que pode introduzir como complementos no site, para reforçar o seu aspecto e nível de apresentação. Step 7- (Publish): – Chegou a etapa final da configuração geral do seu novo WebSite. Banner “Site Preview” – Para ficar com uma primeira idéia de como ficou o seu site, clica do lado direito ao alto, na caixa verde com a lupa ao centro e os dizeres “Site Preview”. – Aguarda uns segundos e verá surgir o site em modo de publicação, tal e qual ele é visto na Internet, quando visitado por por si ou por terceiros. – Este Banner Site Preview, é igualmente útil quando estiver a trabalhar na reconfiguração de páginas ou a alterar partes estruturais do seu site, para ver em modo não publicado, o aspecto das mesmas depois da conseqüente publicação. – Relembramo-lo que poderá trabalhar absolutamente à vontade no interface administrador do seu site, editando páginas, textos, imagens, quadros, etc., utilizando o “Site Preview” e voltando à página onde trabalhava, voltando a efetuar alterações, sem o risco de ver publicado qualquer dessas ações preliminares. – Sempre que efetue qualquer alteração ou introdução de novos dados, não esqueça que é absolutamente essencial, gravar primeiro o referido trabalho, não correndo o risco de surgir qualquer contrariedade ao nível do hardware e tudo quanto já tinha editado se esfuma. Editor “WYSIWYG” – O editor WYSIWYG disponibiliza um importante conjunto de módulos absolutamente essenciais à edição do seu novo website. – Encontra-o à sua disposição sempre que abre qualquer página no modo edição, afim de introduzir dados ou alterar a mesma. – Referimo-nos ao conjunto de pequenos ícones que se encontram na parte superior de qualquer página em modo edição. – Cada um destes ícones em particular e todos no seu conjunto, são componentes de um dos editores mais versáteis e interessantes da atualidade. – Eles permitem-lhe criar quadros, tabelas, inserir imagens, criar links locais ou a outros domínios ou sites, definir o estilo e dimensão da letra a utilizar, das cores, dos formatos, em Bold, Itálico, sublinhado, centrado, posicionar mais à direita ou à esquerda, etc. etc.. – Este editor vem igualmente preparado, para que possa alterar página a pagina a configuração e correspondente disposição dos vários conteúdos, que pretende introduzir. – igualmente neste editor que você pode criar os formulários que desejar, selecionado qualquer um dos que já vem formatados ou criar de raiz um novo formulário, adaptado às necessidades do seu site. – De igual modo é neste editor que poder criar os seus Banners Flash, que pode criar igualmente em número ilimitado e instalar nas várias páginas do seu novo site profissional.
Algumas dicas para quem for montar seu site pelo sistema: – Caso o site já tenha um conteúdo e esteja no ar, recomendamos salvar o novo site dentro de uma pasta, e depois criar um redirecionamento no cpanel de seusite.com.br/index.html para seusite.com.br/pastadosite, desta forma, o seu conteúdo atual não será perdido caso precise dele no futuro. – Ao entrar no sistema pela primeira vez, clique no botão para iniciar, na tela seguinte selecione o idioma BRAZILIAN PORTUGUESE e informe o nome de seu projeto e os dados dados solicitados, ao clicar em SAVE o sistema irá funcionar totalmente em português, a tradução foi feita exclusivamente por nossa equipe. – Ao criar um layout para seu site, o sistema guarda todos os dados, se for preciso fazer alguma modificação, basta entrar novamente no sistema e selecionar o projeto de seu site e alterá-lo como quiser. Ao terminar, não esqueça de clicar em PUBLICAR. – Se você for um revendedor, e não quiser disponibilizar o recurso de construtor de sites a seus clientes, desative-o em seu WHM. A versão do seu WHM precisa estar em inglês, entre na opção RVSiteBuilder Manager e escolha o item User Control List. Na tela seguinte você tem duas opções, a primeira é desativar o sistema para todos os clientes (Enable RVSiteBuilder Lite for all users) basta marcar Disable para desativar, ou Enable para deixar o recurso disponível no cpanel de seus clientes. A segunda opção é você desativar somente para os usuários desejados, neste caso na opção Disable RVSiteBuilder Lite for a user clique no botão DISABLE e na tela seguinte escolha quais os seus usuários não terão este sistema disponível. – Uma opção para revendedores é colocar automaticamente o crédito de que o site foi feito por sua empresa, no site do cliente, para isto basta ir na opção Created by and Powered by icon do WHM e preencher os campos com os dados de sua empresa. |