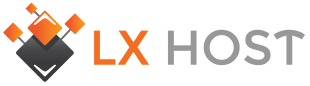Sintomas
Quando você se conectar ao seu provedor de serviços de Internet (ISP) para recuperar mensagens de um servidor Post Office Protocol 3 (POP3), sua senha não é retida mesmo que você optou por salvar a senha. Digitar novamente a senha correta não resolve o problema.
Causa
Esse problema ocorre por um ou mais dos seguintes motivos:
- Você tem um perfil do Outlook danificado ou uma identidade do Outlook Express corrompida.
- Existem conflitos com suplementos ou software antivírus.
- O registro contém informações incorretas para a subchave
Provedor de Sistema de Armazenamento Protegido,para a conta de usuário no Windows XP, no Windows 2000 e no Outlook 2003 ou versões anteriores do Outlook.
Resolução
Para resolver esse problema, use os seguintes métodos. O primeiro método destina-se um público em geral, incluindo utilizadores principiantes. O restante dos métodos requerem conhecimentos informáticos mais avançados.Método 1: Criar um novo perfil do Outlook ou uma nova identidade do Outlook Express
A primeira coisa que você deve tentar é criar um novo perfil do Outlook se estiver usando o Outlook ou criar uma nova identidade do Outlook Express se você estiver usando o Outlook Express. Para fazer isso, consulte a seção “Criar um novo perfil do Outlook” ou a seção “Criar uma nova identidade do Outlook Express” mais adiante neste artigo.
Criar um novo perfil do Outlook
Crie um novo perfil do Outlook e, em seguida, configure-o para usar o arquivo de pastas particulares (. pst) que foi utilizado pelo perfil danificado. Para fazer isso, siga estes passos:
- Localize o arquivo. pst
Para localizar o arquivo. pst utilizado pelo seu perfil, siga estas etapas para a versão do Outlook que você está usando.
Para o Microsoft Outlook 2010 e o Outlook 2013
- Inicie o Outlook.
- Na guia arquivo , clique em Info e clique em Configurações de conta.
- Na guia email , clique em sua conta de e-mail.
- Na caixa de diálogo Configurações de conta, sob A conta selecionada entrega novos emails no seguinte local, você vê o caminho e o nome do arquivo para o arquivo. pst que está associado ao seu perfil de email. Por exemplo, o caminho e o nome do arquivo em computadores com Windows XP podem lembrar o seguinte:
nome_do_usuário C:\Documents and Settings \ \Local. em Data\microsoft\outlook\pastas (1) pstEm computadores Windows 7, o caminho e o arquivo podem lembrar o seguinte:
C:\Users\User Profile\…\Microsoft\Outlook\User@Contoso.com.PST- Anote o caminho e o nome do arquivo para o arquivo. pst associado ao seu perfil de email.
Para Microsoft Office Outlook 2007
- Inicie o Outlook.
- No menu Ferramentas , clique em Configurações de conta.
- Na guia email , clique em sua conta de email.
- Na caixa de diálogo configurações de conta, sob A conta selecionada entrega novos emails no seguinte local, você verá o caminho e o nome do arquivo para o arquivo. pst que está associado ao seu perfil de email. Por exemplo, o caminho e o nome do arquivo podem lembrar o seguinte:
Nome_do_usuário C:\Documents and Settings \ \Local. em Data\microsoft\outlook\pastas (1) pst- Anote o caminho e o nome do arquivo para o arquivo. pst associado ao seu perfil de email.
Para Microsoft Office Outlook 2003 e Outlook 2002
- Inicie o Outlook.
- No menu Ferramentas, clique em Opções.
- Na guia Configurar email , clique em Arquivos de dados.
- Anote o caminho e o nome do arquivo para cada arquivo. pst associado ao seu perfil de email. Por exemplo, o caminho e o nome do arquivo podem lembrar o seguinte:
Nome_do_usuário C:\Documents and Settings \ \Local. em Data\microsoft\outlook\pastas (1) pst- Criar um novo perfil de email no Outlook
Depois de localizar os arquivos. pst, crie um novo perfil de email no Outlook. Para fazer isso, siga estes passos:
Para obter mais informações sobre como criar um novo perfil de email no Outlook 2003 e no Outlook 2002, clique nos números abaixo para ler os artigos na Base de dados de Conhecimento da Microsoft:
- Configurar o novo perfil para usar o arquivo. pst utilizado pelo perfil danificado
Depois de criar o novo perfil no Outlook, configure o novo perfil para usar o arquivo. pst utilizado pelo perfil danificado. Para fazer isso, siga as etapas para a versão do Outlook que você está usando.
Para o Microsoft Outlook 2010 e o Outlook 2013
- Inicie o Outlook.
- Na guia arquivo , clique em Info e clique em Configurações de conta.
- Na guia email , clique em sua conta de e-mail.
- Clique em Alterar pasta na caixa de diálogo Configurações de conta sob a conta de email selecionado entrega novos emails no seguinte local.
- Clique em Novo arquivo de dados do Outlook, clique em Arquivo de pastas particulares do Office Outlook e, em seguida, clique em OK.
- Localize e clique no arquivo. pst utilizado pelo perfil danificado e, em seguida, clique em OK.
Para Microsoft Office Outlook 2007
- Inicie o Outlook.
- No menu Ferramentas , clique em Configurações de conta.
- Na guia email , clique em sua conta de email.
- Clique em Alterar pasta sob A conta selecionada entrega novos emails no seguinte local na parte inferior da caixa de diálogo Configurações de conta.
- Clique em Novo arquivo de dados do Outlook, clique em Arquivo de pastas particulares do Office Outlook e, em seguida, clique em OK.
- Localize e clique no arquivo. pst utilizado pelo perfil danificado e, em seguida, clique em OK.
Para o Office Outlook 2003 e Outlook 2002
- Inicie o Outlook.
- No menu Ferramentas, clique em Opções.
- Na guia Configurar email, clique em contas de email, clique em Exibir ou alterar contas de email existentes e, em seguida, clique em Avançar.
- Clique em Novo arquivo de dados do Outlook, clique em arquivo de pastas particulares (. pst) em tipos de armazenamento e, em seguida, clique em OK.
- Localize e clique no arquivo. pst que você deseja usar e, em seguida, clique em OK duas vezes.
Observação:Se você quiser usar mais de um arquivo. pst, repita as etapas 4 e 5 para cada arquivo. pst que você deseja usar com o novo perfil de email.- Na lista Entregar novos emails no seguinte local, clique em Pastas particulares e, em seguida, clique em Concluir.
- Clique em OK se você receber a seguinte mensagem:
- No menu arquivo , clique em Sair.
- Inicie o Outlook. Em seguida, clique em Sim para atualizar os atalhos da barra do Outlook para apontar para os arquivos. pst se você receber a seguinte mensagem:
O local de mensagens são entregues mudou para este perfil de usuário. Para concluir esta operação, talvez seja necessário copiar o conteúdo das pastas antigas do Outlook para as novas pastas do Outlook. Para obter informações sobre como concluir a alteração do seu local de entrega de email, consulte a Ajuda do Microsoft Outlook. Alguns dos atalhos na barra do Outlook talvez não funcionem mais. Você deseja que o Outlook recrie seus atalhos?Criar uma nova identidade do Outlook Express
Para criar uma nova identidade do Outlook Express, execute estas etapas:
- No menu arquivo no Outlook Express, aponte para identidades e, em seguida, clique em Adicionar nova identidade.
Ou, no menu arquivo, aponte para Identidades, clique em Gerenciar identidades e, em seguida, clique em Nova. A caixa de diálogo Nova identidade será aberto.
- Digite seu nome na caixa Digite seu nome .
- Clique para selecionar a caixa de seleção Exigir senha , se você deseja definir uma senha para esta identidade e, em seguida, clique em OK.
- Clique em Sim na caixa de diálogo Identidade adicionada . O Outlook Express perguntará se você deseja fazer logon como um novo usuário.
Se você clicar em Sim, você será solicitado para fornecer informações sobre sua conexão com a Internet. Se você clicar em não, o usuário atual permanecerá conectado.
Solução de problemas avançada
Os seguintes métodos requerem conhecimentos informáticos mais avançados. Se você não estiver familiarizado com a solução de problemas avançada, convém solicitar a Ajuda de alguém ou contatar o suporte. Para obter informações sobre como entrar em contato com o suporte, visite o seguinte site da Microsoft:
Método 2: Iniciar o Outlook no modo de segurança
Para iniciar o Outlook no modo de segurança, siga as etapas para a versão do Windows que você está usando.
Para o Windows Vista
- Clique em Iniciar, digite outlook.exe /safe na caixa Iniciar pesquisa e pressione ENTER.
Para Windows XP, Windows Server 2003 ou Windows 2000
- Clique em Iniciar e em Executar.
- Na caixa Abrir , digite outlook.exe /safee, em seguida, clique em OK.
No modo de segurança, o Outlook é executado sem qualquer outro serviço não-Microsoft. Se o Outlook for executado corretamente no modo de segurança, é provável que o problema esteja sendo causado por um serviço de terceiros que está trabalhando com o Outlook (por exemplo, suplementos, software antivírus ou firewalls). Nesse caso, talvez você precise entrar em contato com o suporte para ajudá-lo a identificar o serviço de terceiros ou de adicionar e, em seguida, trabalhar com o respectivo fornecedor. Para obter informações sobre como entrar em contato com o Atendimento Microsoft, visite o seguinte site da Microsoft:
Para solucionar possíveis problemas causados por suplementos COM, desative quaisquer suplementos COM que você não usar regularmente. Em seguida, reinicie o Outlook. Se isso não resolver o problema, desative os suplementos um um. Se isso não resolver o problema, desative todos os suplementos. Para desativar os suplementos COM, siga as etapas para a versão do Outlook que você está usando.
Para o Microsoft Outlook 2010 e o Outlook 2013
Para desativar os suplementos COM, siga estas etapas:
- Na guia arquivo , clique em Opções.
- Clique em Central de confiabilidade, clique em Suplementos, clique em Suplementos COM na lista Gerenciar e, em seguida, clique em Ir.
- Na caixa de diálogo Suplementos COM , clique para desmarcar as caixas de seleção para quaisquer suplementos COM que você deseja desativar.
- Após desativar os suplementos, clique em OK e, em seguida, reinicie o Outlook.
Para Microsoft Office Outlook 2007
Para desativar os suplementos COM, siga estas etapas:
- No menu Ferramentas no Outlook 2007, clique em Central de confiabilidade.
- Clique em Suplementos, clique em Suplementos COM na lista Gerenciar e, em seguida, clique em Ir.
- Na caixa de diálogo Suplementos COM, clique para desmarcar as caixas de seleção para quaisquer suplementos COM que você deseja desativar.
- Após desativar os suplementos, clique em OK e, em seguida, reinicie o Outlook.
Para Microsoft Office Outlook 2002 e Outlook 2003
Para desativar os suplementos COM, siga estas etapas:
- No Outlook 2002 ou Outlook 2003, clique no menu Ferramentas e, em seguida, clique em Opções.
- Clique na guia outras e, em seguida, clique em Opções avançadas.
- Clique Em Gerenciador de suplementos.
- Na caixa de diálogo Gerenciador de suplementos , clique para desmarcar as caixas de seleção para quaisquer suplementos COM que você deseja desativar e, em seguida, clique em OK três vezes.
- Reinicie o Outlook.
Importante Esta seção, método ou tarefa contém etapas que informam sobre como modificar o registro. No entanto, sérios problemas poderão ocorrer se você modificar o Registro incorretamente. Portanto, certifique-se de que você siga estas etapas cuidadosamente. Para maior proteção, faça backup do registro antes de modificá-lo. Em seguida, você poderá restaurar o registro se ocorrer um problema. Para obter mais informações sobre como fazer backup e restaurar o registro, clique no número abaixo para ler o artigo na Base de dados de Conhecimento da Microsoft:
322756 Como fazer backup e restaurar o registro no WindowsA resolução não deve ser usada, a menos que todas as outras soluções de senha relevante problemas tenham sido tentadas.
Método 3: Faça backup do registro e remova as informações de conta de usuário da subchave “Provedor de Sistema de Armazenamento Protegido”. Em seguida, digite novamente suas opções de senha.
Para fazer isso, siga as etapas para a versão do Windows que você está usando.
Observação as etapas listadas nesta seção não devem ser usadas em um computador que esteja executando o Windows Vista.
Fazer backup da chave do registro
- Clique em Iniciar e em Executar.
- Na caixa Abrir , digite regedite clique em OK.
- Localize e, em seguida, clique na seguinte chave de registro:
HKEY_CURRENT_USER\Software\Microsoft\Protected Storage System Provider- No menu arquivo , clique em Exportar.
- Na caixa Salvar em , selecione um local onde você deseja salvar o arquivo. reg.
- Digite um nome de arquivo na caixa nome do arquivo e, em seguida, clique em Salvar.
- No menu arquivo , clique em Sair.
Remover as informações de conta de usuário
Importante Não remova a chave principal
Provedor de Sistema de Armazenamento Protegido,. Essa chave não se regenera automaticamente. Se você não tiver problemas de retenção de senha e não se lembrar de sua senha, a exclusão da subchave do usuário poderá fazer com que você não consiga receber mensagens.
Observação Se você usar o Windows XP, você deve ter permissões de administrador para editar o registro do sistema.
- Feche todos os programas.
- Clique em Iniciar, clique em Executar, digite regedit na caixa Abrir e, em seguida, clique em OK
- Localize e, em seguida, clique na seguinte chave do registro:
HKEY_CURRENT_USER\Software\Microsoft\Protected Storage System Provider- No menu Editar , clique em permissões.
- Clique na chave do registro do usuário que está conectado no momento. Em seguida, certifique-se de que as permissões de Leitura e Controle total estão definidas para Permitir.
- Clique em avançadas. Em seguida, verifique se o usuário que está conectado no momento está selecionado, se Controle Total está listado na coluna Permissões e se Esta Chave e Subchaves está listado na coluna Aplicar a.
- Clique para selecionar a caixa de seleção Substituir as entradas de permissão em todos os objetos filho pelas entradas aqui mostradas que se aplicam a objetos filho .
- Clique em Aplicar e, em seguida, clique em Sim para continuar.
- Clique em Ok duas vezes
- Clique duas vezes a chave Provedor de Sistema de Armazenamento Protegido para expandir a chave. Clique na pasta de subchave do usuário diretamente abaixo da chave
Provedor de Sistema de Armazenamento Protegido,clique em Excluir no menu Editar e, em seguida, clique em Sim na caixa de diálogo da mensagem de aviso.
A pasta de subchave do usuário se parece com o exemplo a seguir:
S-1-5-21-124525095-708259637-1543119021-16701
Observação Para toda identidade existente, pode haver uma subchave sob a chave
Provedor de Sistema de Armazenamento Protegido,. Para resolver esse problema em todas as identidades, você deve excluir as pastas de subchaves do usuário que estejam sob a chave
Provedor de Sistema de Armazenamento Protegido,.
- No menu Registro, clique em Sair. Em seguida, reinicie o computador.
Para o Microsoft Windows 2000
Como fazer backup do registro
- Clique em Iniciare, em seguida, clique em Executar.
- No Abrir caixa, digite Regedt32e, em seguida, clique em OK.
- Localize e, em seguida, clique na seguinte chave do registro:
HKEY_CURRENT_USER\Software\Microsoft\Protected Storage System Provider- Sobre o Registro menu, clique em Salvar chave.
- No Salvar em caixa, selecione um local onde você deseja salvar o arquivo. reg.
- Digite um nome de arquivo na Nome do arquivo caixa e, em seguida, clique Salvar.
- Digite um nome de arquivo na caixa nome do arquivo e, em seguida, clique em Salvar.
Como remover as informações de conta de usuário no registro
Importante Não remova a chave principal
Provedor de Sistema de Armazenamento Protegido,. Essa chave não se regenera automaticamente. Se você não tem problemas de retenção de senha e não se lembra da sua senha, excluir a subchave do usuário pode fazer com que você não consiga recuperar seu email.
Observação Se você usar o Windows 2000, você deve ter permissões de administrador para editar o registro do sistema.
- Feche todos os programas.
- Clique em Iniciar e em Executar.
- Na caixa Abrir , digite regedt32e, em seguida, clique em OK.
- Localize e, em seguida, clique na seguinte chave de registro:
HKEY_LOCAL_MACHINE\Software\Microsoft\Protected Storage System Provider- No menu segurança , clique em permissões
- Clique na chave do registro do usuário que está conectado no momento. Em seguida, certifique-se de que as permissões de Leitura e Controle total estão definidas para Permitir.
- Clique em avançadas. Em seguida, verifique se o usuário que está conectado no momento está selecionado, se Controle Total está listado na coluna Permissões e se Esta Chave e Subchaves está listado na coluna Aplicar a.
- Clique para selecionar a caixa de seleção Redefinir permissões em todos os objetos filho e ativar a propagação de permissões herdáveis .
- Clique em Aplicar e, em seguida, clique em Sim quando for solicitado a continuar.
- Clique duas vezes em OK .
- Clique duas vezes a chave Provedor de Sistema de Armazenamento Protegido para expandir a chave. Clique na pasta de subchave do usuário diretamente abaixo da chave
Provedor de Sistema de Armazenamento Protegido,clique em Excluir no menu Editar e, em seguida, clique em Sim na caixa de diálogo da mensagem de aviso.
A pasta de subchave do usuário se parece com o exemplo a seguir:
S-1-5-21-124525095-708259637-1543119021-16701
Observação Para toda identidade existente, pode haver uma subchave sob a chave
Provedor de Sistema de Armazenamento Protegido,. Para resolver esse problema em todas as identidades, você deve excluir as pastas de subchaves do usuário que estejam sob a chave
Provedor de Sistema de Armazenamento Protegido,.
- Sobre o Registro menu, clique em Saire, em seguida, reinicie o computador.
Como redigitar sua senha no Outlook 2002 e no Outlook 2003
- Clique em Iniciar, aponte para Configuraçõese, em seguida, clique em Painel de controle.
Clique em Iniciar, aponte para configurações e clique em Painel de controle.
- Clique duas vezes o Email ícone ou o Correio e Fax ícone.
- Clique duas vezes no ícone ou no ícone correio e Fax ..
- Clique em Contas de email.
- Confirme se o Exibir ou alterar contas de email existentes caixa de seleção está selecionada e, em seguida, clique em Avançar.
- Confirme se a caixa de seleção Exibir ou alterar contas de email existentes está selecionada e, em seguida, clique em Avançar.
- Na caixa de diálogo Contas de email , clique na conta que você está solucionando problemas e, em seguida, clique em Alterar
- Em Informações de Logon, digite a senha e, em seguida, clique para selecionar a caixa de seleção Lembrar senha ..
- Inicie o Outlook.
- Use o Enviar e receber comando para determinar se sua senha está retida.
Como redigitar sua senha no Outlook 2000 empresarial ou grupo de trabalho (CW)
- Clique em Iniciar, aponte para Configuraçõese, em seguida, clique em Painel de controle.
Clique em Iniciar, aponte para configurações e clique em Painel de controle.
- Clique duas vezes o Email ícone ou o Correio e Fax ícone.
- Clique duas vezes no ícone ou no ícone correio e Fax . .
- Clique para selecionar o Email da Internet na lista de serviços e, em seguida, clique em Propriedades
- Na guia servidor , digite a senha e, em seguida, clique para selecionar a caixa de seleção Lembrar senha ..
- Inicie o Outlook.
- Sobre o Ferramentas menu, clique em Enviar e receber para determinar se sua senha está retida.
Como redigitar sua senha no Outlook Express
- Inicie o Outlook Express.
Observação Se você receber um erro de logon, feche a caixa de diálogo e Continue.
- Clique em Ferramentase, em seguida, clique em Contas.
- Clique em Ferramentas e, em seguida, clique em Contas
- Clique na guia email na janela Contas na Internet ..
- Sobre o Servidor guia, digite sua senha na Senha Na caixa e, em seguida, clique para selecionar o Lembrar senhacaixa de seleção.
- Clique em OKe, em seguida, clique em Fechar.
- Saia e reinicie o Outlook Express.
- Sobre o Ferramentas menu, clique em Enviar e receber para determinar se seu senha está retida.
Observação Se outros usuários do Windows 2000 ou Windows XP tem problemas de retenção de senha, redigite a senha e, em seguida, clique para selecionar a caixa de seleção Lembrar senha para esses perfis. Cada usuário pode ter que fazer logon para a senha a ser retido.
[Problema] Outlook solicitando senha de rede a todo momento
Artigo mais vistoEste artigo foi útil?
(333 de 339 pessoas acharam este artigo útil.)