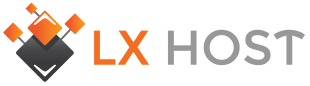Atenção: Estas opções são indicadas apenas para usuário avançados ou experientes.
Como configuro o Otimizador de websites do Google para Descrição do Produto (com ou sem abas)?Processo para configuração do Otimizador de websites do Google para testes na página dos seus produtos, habilitando ou não as abas de descrição.Para criar essa experiência você primeiro precisa habilitar a opção Ativar Abas na Descrição em Configurações -> Loja -> Display.
- Acesse o painel de controle de sua loja virtual;
- Clique na aba Marketing e então em Otimizador de websites do Google;
- Clique no botão Configurar no link Descrição do Produto (com ou sem abas);
- O formulário de configuração se abrirá. A URL da página de teste e URL da página de conversão estarão preenchidos automaticamente;
- Abra uma nova aba no seu navegador e efetue o login na sua conta do Otimizador de websites do Google;
- Ao acessar sua conta, clique em Criar uma nova experiência;
- Selecione Experiência multivariada – A maneira mais confiável de testar muitas idéias;
- Na página que se abrir clique em Concluí as etapas acima e estou pronto(a) para iniciar a configuração da minha experiência e então no botão Criar;
- Agora você se encontra na página de configuração da experiência.
– Em Nome da Experiência insira o nome que desejar para a experiência a ser criada- Copie os links do passo 4 desse artigo e insira-os nos respectivos campos URL da página de teste e URL da página de conversão e clique no botão Continuar;
- Selecione a opção Seu webmaster instalará e validará as tags de JavaScript;
- Copie a URL e insira-a em URL de instalação do Script nas configurações de Descrição do Produto (com ou sem abas) em sua loja. Clique em Instalar Script. Isso pegará os códigos automaticamente do Google e os configurará corretamente;
- Volte para a página do Otimizador de websites do Google e clique em Verificar status. Você deverá ver o status como “Completa“. Agora clique no botão Continuar;
- Nesse passo você deverá criar uma variação para retirar as abas da página de descrição do produto. Para criar uma nova variação clique em Adicionar nova variação. Insira um nome para a variação, como Sem Aba e remova todo o conteúdo.
- Clique em Adicionar;
- Quando você acabar de criar a variação, clique no botão Salvar e Continuar, que o levará para o passo 4;
- Veja se está tudo de acordo com o que você deseja. Você pode visualizar a experiência clicando no link Visualizar essa experiência agora. Se estiver satisfeito com a experiência, clique em Lançar agora para começar o teste.
Para mais informações e possibilidades de teste acesse a página de ajuda do Otimizador de websites do Google.
Como configuro o Otimizador de websites do Google para inscrições na Newsletter?
Processo para configuração do Otimizador de websites do Google para teste com as inscrições na Newsletter de sua loja.
Com essa ferramenta você pode testar as seguintes seções com diferentes variações:
- Cabeçalho do formulário de Newsletter
- Botão Inscrever-se da Newsletter
- Acesse o painel de controle de sua loja virtual;
- Clique na aba Marketing e então em Otimizador de websites do Google;
- Clique no botão Configurar no link Formulário de Inscrição na Newsletter;
- O formulário de configuração se abrirá. A URL da página de teste e URL da página de conversão estarão preenchidos automaticamente;
- Abra uma nova aba no seu navegador e efetue o login na sua conta do Otimizador de websites do Google;
- Ao acessar sua conta, clique em Criar uma nova experiência;
- Selecione Experiência multivariada – A maneira mais confiável de testar muitas idéias;
- Na página que se abrir clique em Concluí as etapas acima e estou pronto(a) para iniciar a configuração da minha experiência e então no botão Criar;
- Agora você se encontra na página de configuração da experiência.
– Em Nome da Experiência insira o nome que desejar para a experiência a ser criada- Copie os links do passo 4 desse artigo e insira-os nos respectivos campos URL da página de teste e URL da página de conversão e clique no botão Continuar;
- Selecione a opção Seu webmaster instalará e validará as tags de JavaScript;
- Copie a URL e insira-a em URL de instalação do Script nas configurações da Formulário de Inscrição na Newsletter em sua loja. Clique em Instalar Script. Isso pegará os códigos automaticamente do Google e os configurará corretamente;
- Volte para a página do Otimizador de websites do Google e clique em Verificar status. Você deverá ver o status como “Completa“. Agora clique no botão Continuar;
- Nesse passo você deverá criar uma ou mais variações para o banner da página principal de sua loja. Para criar uma nova variação clique em Adicionar nova variação. Insira um nome para a variação e clique em Adicionar;
- Edite o conteúdo para a variação que acabou de criar. Para NewsletterHeader crie a(s) variações alterando o nome, para NewsletterButton crie a variação alterando a imagem;
OBS: O conteúdo do NewsletterButton consiste em código HTML. O que você precisa fazer é substituir o URL do código com o URL da imagem da variação. Não altere o restante do código.- Quando você acabar de criar todas as variações, clique no botão Salvar e Continuar, que o levará para o passo 4;
- Veja se está tudo de acordo com o que você deseja. Você pode visualizar a experiência clicando no link Visualizar essa experiência agora. Se estiver satisfeito com a experiência, clique em Lançar agora para começar o teste.
Para mais informações e possibilidades de teste acesse a página de ajuda do Otimizador de websites do Google.
Como configuro o Otimizador de websites do Google para o Banner de Promoção da Home Page?
Processo para configuração do Otimizador de websites do Google para teste com banner de promoção na home page da loja.
Com essa experiência você poderá testar a página principal de sua loja com banners de promoção diferentes. Para criar esse teste em sua loja, você primeiro precisa criar um banner em sua loja usando a ferramenta de banner em Marketing -> Ver Banners.
- Acesse o painel de controle de sua loja virtual;
- Clique na aba Marketing e então em Otimizador de websites do Google;
- Clique no botão Configurar no link Banner de Promoção da Home Page;
- O formulário de configuração se abrirá. A URL da página de teste e URL da página de conversão estarão preenchidos automaticamente;
- Abra uma nova aba no seu navegador e efetue o login na sua conta do Otimizador de websites do Google;
- Ao acessar sua conta, clique em Criar uma nova experiência;
- Selecione Experiência multivariada – A maneira mais confiável de testar muitas idéias;
- Na página que se abrir clique em Concluí as etapas acima e estou pronto(a) para iniciar a configuração da minha experiência e então no botão Criar;
- Agora você se encontra na página de configuração da experiência.
– Em Nome da Experiência insira o nome que desejar para a experiência a ser criada- Copie os links do passo 4 desse artigo e insira-os nos respectivos campos URL da página de teste e URL da página de conversão e clique no botão Continuar;
- Selecione a opção Seu webmaster instalará e validará as tags de JavaScript;
- Copie a URL e insira-a em URL de instalação do Script nas configurações do Banner de Promoção da Home Page em sua loja. Clique em Instalar Script. Isso pegará os códigos automaticamente do Google e os configurará corretamente;
- Volte para a página do Otimizador de websites do Google e clique em Verificar status. Você deverá ver o status como “Completa“. Agora clique no botão Continuar;
- Nesse passo você deverá criar uma ou mais variações para o banner da página principal de sua loja. Para criar uma nova variação clique em Adicionar nova variação. Insira um nome para a variação e clique em Adicionar;
- Edite o conteúdo para a variação que acabou de criar;
- Quando você acabar de criar todas as variações, clique no botão Salvar e Continuar, que o levará para o passo 4;
- Veja se está tudo de acordo com o que você deseja. Você pode visualizar a experiência clicando no link Visualizar essa experiência agora. Se estiver satisfeito com a experiência, clique em Lançar agora para começar o teste.
Para mais informações e possibilidades de teste acesse a página de ajuda do Otimizador de websites do Google.
Como configuro o Otimizador de websites do Google para o Botão ‘Comprar’ padrão?
Processo para configuração do Otimizador de websites do Google para testes no botão Comprar na página dos produtos.
Com essa experiência você pode testar as páginas de produto de sua loja com imagens diferentes do botão Comprar. Para criar o teste em sua loja, você primeiro precisa criar um ou mais botões Comprar diferentes do que já existe em sua loja, e fazer o upload para seu servidor para que você tenha as URLs dessas imagens. .
- Acesse o painel de controle de sua loja virtual;
- Clique na aba Marketing e então em Otimizador de websites do Google;
- Clique no botão Configurar no link Descrição do Produto (com ou sem abas);
- O formulário de configuração se abrirá. A URL da página de teste e URL da página de conversão estarão preenchidos automaticamente;
- Abra uma nova aba no seu navegador e efetue o login na sua conta do Otimizador de websites do Google;
- Ao acessar sua conta, clique em Criar uma nova experiência;
- Selecione Experiência multivariada – A maneira mais confiável de testar muitas idéias;
- Na página que se abrir clique em Concluí as etapas acima e estou pronto(a) para iniciar a configuração da minha experiência e então no botão Criar;
- Agora você se encontra na página de configuração da experiência.
– Em Nome da Experiência insira o nome que desejar para a experiência a ser criada- Copie os links do passo 4 desse artigo e insira-os nos respectivos campos URL da página de teste e URL da página de conversão e clique no botão Continuar;
- Selecione a opção Seu webmaster instalará e validará as tags de JavaScript;
- Copie a URL e insira-a em URL de instalação do Script nas configurações Descrição do Produto (com ou sem abas) em sua loja. Clique em Instalar Script. Isso pegará os códigos automaticamente do Google e os configurará corretamente;
- Volte para a página do Otimizador de websites do Google e clique em Verificar status. Você deverá ver o status como “Completa“. Agora clique no botão Continuar;
- Nesse passo você deverá criar uma variação para retirar as abas da descrição dos produtos. Clique em Adicionar nova variação, insira um nome para a variação, como Sem Abas, e remova todo conteúdo. Após isso, clique em Adicionar;
- Quando você acabar de criar a variação, clique no botão Salvar e Continuar, que o levará para o passo 4;
- Veja se está tudo de acordo com o que você deseja. Você pode visualizar a experiência clicando no link Visualizar essa experiência agora. Se estiver satisfeito com a experiência, clique em Lançar agora para começar o teste.
Para mais informações e possibilidades de teste acesse a página de ajuda do Otimizador de websites do Google.
Como configuro o Otimizador de websites do Google para o Processo de Finalização de Compra?
Processo para configuração do Otimizador de websites do Google para testes no processo de finalização de compra.
Você deve utilizar o método de Finalização �?nica Expressa em sua loja, que pode ser configurada em Configurações -> Formas de Pagamento.
- Acesse o painel de controle de sua loja virtual;
- Clique na aba Marketing e então em Otimizador de websites do Google;
- Clique no botão Configurar no link Processo de Finalização de Compra;
- O formulário de configuração se abrirá. A URL da página original, da página de variação e da página de conversão estarão preenchidos automaticamente;
- Abra uma nova aba no seu navegador e efetue o login na sua conta do Otimizador de websites do Google;
- Ao acessar sua conta, clique em Criar uma nova experiência;
- Selecione Experiência A/B – A maneira mais simples de iniciar rápidos testes;
- Na página que se abrir clique em Concluí as etapas acima e estou pronto(a) para iniciar a configuração da minha experiência e então no botão Criar;
- Agora você se encontra na página de configuração da experiência.
– Em Nome da Experiência insira o nome que desejar para a experiência a ser criada- Copie os links do passo 4 desse artigo e insira-os nos respectivos campos URL da página original, URL da variação da página e URL da página de conversão e clique no botão Continuar;
- Selecione a opção Seu webmaster instalará e validará as tags de JavaScript;
- Copie a URL e insira-a em URL de instalação do Script nas configurações do Processo de Finalização de Compra em sua loja. – – Clique em Instalar Script. Isso pegará os códigos automaticamente do Google e os configurará corretamente;
- Em Página de conversão, escolha um uma página de conversão para o teste. �? a página que, quando atingida, será contada como uma conversão pelo Google;
- Volte para a página do Otimizador de websites do Google e clique em Verificar status. Você deverá ver o status como “Completa“. Agora clique no botão Continuar;
- Nesse passo você pode visualizar e começar a experiência. Você pode visualizar a experiência clicando em Visualizar essa experiência agora. Se estiver satisfeito, clique em Iniciar a experiência;
OBS: Antes de visualizar a experiência você deve acessar sua loja, fazer login e adicionar um produto ao carrinho.- O Otimizador de websites do Google irá começar a testar os dois processos de finalização de compra. Seus clientes verão as duas versões da finalização de compra e o Otimizador de websites do Google vai rastrear os visitantes e as conversões de sua loja e fazer um relatório em sua conta do Otimizador de websites do Google.
Para mais informações e possibilidades de teste acesse a página de ajuda do Otimizador de websites do Google.
Como configuro o Otimizador de websites do Google para Proceder à Finalização de Compra?
Processo para configuração do Otimizador de websites do Google para teste com o botão “Finalizar Compra” na página “Carrinho de Compras” em sua loja.
Com essa experiência você pode testar as páginas de produto de sua loja com imagens diferentes do botão Finalizar Compra. Para criar o teste em sua loja, você primeiro precisa criar um ou mais botões Finalizar Compra diferentes do que já existe em sua loja e fazer o upload para seu servidor para que você tenha as URLs dessas imagens.
- Acesse o painel de controle de sua loja virtual;
- Clique na aba Marketing e então em Otimizador de websites do Google;
- Clique no botão Configurar no link Proceder à Finalização de Compra;
- O formulário de configuração se abrirá. A URL da página de teste e URL da página de conversão estarão preenchidos automaticamente;
- Abra uma nova aba no seu navegador e efetue o login na sua conta do Otimizador de websites do Google;
- Ao acessar sua conta, clique em Criar uma nova experiência;
- Selecione Experiência multivariada – A maneira mais confiável de testar muitas idéias;
- Na página que se abrir clique em Concluí as etapas acima e estou pronto(a) para iniciar a configuração da minha experiência e então no botão Criar;
- Agora você se encontra na página de configuração da experiência.
– Em Nome da Experiência insira o nome que desejar para a experiência a ser criada- Copie os links do passo 4 desse artigo e insira-os nos respectivos campos URL da página de teste e URL da página de conversão e clique no botão Continuar;
- Selecione a opção Seu webmaster instalará e validará as tags de JavaScript;
- Copie a URL e insira-a em URL de instalação do Script nas configurações Proceder à Finalização de Compra em sua loja. Clique em Instalar Script. Isso pegará os códigos automaticamente do Google e os configurará corretamente;
- Volte para a página do Otimizador de websites do Google e clique em Verificar status. Você deverá ver o status como “Completa“. Agora clique no botão Continuar;
- Nesse passo você deverá criar uma ou mais variações para o botão Finalizar Compra da página Carrinho de Compras. Para criar uma nova variação clique em Adicionar nova variação. Insira um nome para a variação e clique em Adicionar;
- Edite o conteúdo para a variação que acabou de criar;
OBS: O conteúdo consiste em código HTML. O que você precisa fazer é substituir a URL com a URL da variação da imagem (a imagem que você criou). Não altere o restante do código.- Quando você acabar de criar todas as variações, clique no botão Salvar e Continuar, que o levará para o passo 4;
- Veja se está tudo de acordo com o que você deseja. Você pode visualizar a experiência clicando no link Visualizar essa experiência agora. Se estiver satisfeito com a experiência, clique em Lançar agora para começar o teste.
Para mais informações e possibilidades de teste acesse a página de ajuda do Otimizador de websites do Google.
Configurar Otimizador do Google Para sua Loja Virtual
Este artigo foi útil?
(157 de 157 pessoas acharam este artigo útil.)